In this blog post I'm showing how you can switch your keyboard to Japanese for the most popular operating systems like Windows, MacOS or even Ubuntu.
Download libreoffice language pack mac for free. Productivity downloads - LibreOffice Language Pack by libreoffice and many more programs are available for instant and free download. Dragging the language pack into the applications folder does not result in a new interface language, and neither does this result in an extra option in the 'preferences/language' menu. Disclaimer: no Mac head here. On your Mac, choose Apple menu System Preferences, then click Language & Region. Step 1: Install the language accessory pack Select the version of Office you're using from the tabs below, then select the language desired from the drop-down list. Then choose the appropriate architecture (32-bit or 64-bit) from the download links provided. If you're not sure what you're using see What version of Office am I using?
Jump to your platform by clicking on one of the links (other platforms are coming soon):
Windows 10
Ubuntu 18.04 LTS
Ubuntu 16.04 LTS
Ubuntu Gnome 16.04 LTS (Ubuntu Gnome 17.04)
OS X Sierra
Japanese keyboard on Windows 10
Step 1
First you have to open your Settings.
Step 2
Open the Text & language menu.
Step 3
Click on the Region & language category.
Step 4
Now select Add a language by pressing on the + sign.
Step 5
Then, a view opens with all the supported languages. Here you have to scroll to the right and select 日本語Japanese entry.
Language Pack For Mac Office
Step 6
Windows will notify that it'll install the necessary packages. You'll know when it's finished when it says Language pack available on the second line.
Step 7
Now you can select the Japanese keyboard in the task bar in thebottom right corner. Click on your current language (here ENG) and select Japanese Microsoft IME.
Step 8
There should appear an A character next to language selectionmenu.
Step 9
Click it exactly once and it should switch the hiragana character あ.
Step 10
Finally, you should be able to type ありがとう in your editor or internet browser of choice.
Japanese Keyboard on Ubuntu 18.04
Step 1
Step 2
Step 3
Step 4
Step 5
Step 6
Step 7
Step 8
Step 9
Step 10
Step 11
Step 12

Step 13
Step 14
Step 15
Step 16
Step 17
Step 18
Step 19
Step 20
Step 21
Japanese Keyboard on Ubuntu 16.04
Step 1
Open the lancher and input Settings and click on the respective icon.
Step 2
Go into the Language Support menu.
Step 3
In the Language Support menu select Install/Remove Languages... as highlighted in the screenshot.
Step 4
In the upcoming list, scroll down to the Japanese entry and check the box to the right. Afterwardsclick Apply.
Step 5
Ubuntu will now install the necessary packages. Make sure you are connected to the internet.
Step 6
To make sure everything works. Restart your computerAfter you computer as rebooted, you should see the Mocz Setup entry in the launcher if you enterSet into the search bar. This is the tool which allows us to the Japanese keyboard. We won't openthis application but rather the System Settings. There, click the Keyboard category.
Step 7
On the lower left, you'll find a button called Text Entry. Press it.
Step 8
You'll be directed to the Text Entry menu. Here you can add new input sources. We will add Japaneseby pressing the + icon in the lower left as highlighted in the screenshot.
Step 9
Now you can enter Japanese in the search box on the bottom. Select Japanese (Mozc) (IBus) and clickAdd in the bottom right corner.
Step 10
Next, you want to click on the En icon (or your local language like De etc.) in the title bar of Ubuntu.Here you can select the Mozc entry.
Step 11
Go into the same menu again and select Input Mode (A) > Hiragana
Step 12
Open your favorit browser and entery ありがとう.
Japanese keyboard Ubuntu Gnome 16.04 LTS
(Works on Ubuntu Gnome 17.04 too)
Step 1
Open the launcher by clicking on Activities in the top left corner. Search forTerminal and open it.
Step 2
In the newly opened windows, enter sudo apt install ibus-mozc and press enter.
Step 3
Ubuntu will now ask you if you are sure to install the necessary packages. PressY and enter afterwards. Then Reboot your computer.
Step 4
Open the Activities view and search for Settings and open it.
Step 5
Next, click on the Keyboard entry.
Step 6
On the top right corner of the newly opened window, click on Input Sources.
Step 7
Press the + button below the Input Sources* section.
Step 8
Click the tripple dot icon on the bottom.
Step 9
Search for Japanese and the Other selection should appear.
Step 10
Now the entry Japanese (Mozc) should appear. Select it and press Add on thetop right corner.
Step 11
Next you have to click on the en (or de, depends on your personal locale) entry in the top bar and select Japanese (Mozc).
Step 12
Open the menu a second time. Expand the Input Mode (A) entry by clicking it and selectingHiragana in the upcoming list.
Step 13
Open any browser or editor and enter ありがとう.
Japanese keyboard on OS X Sierra

Step 1
Open the settings by pressing the Settings icon in the dock.
Step 2
Go into the Keyboard menu
Step 3
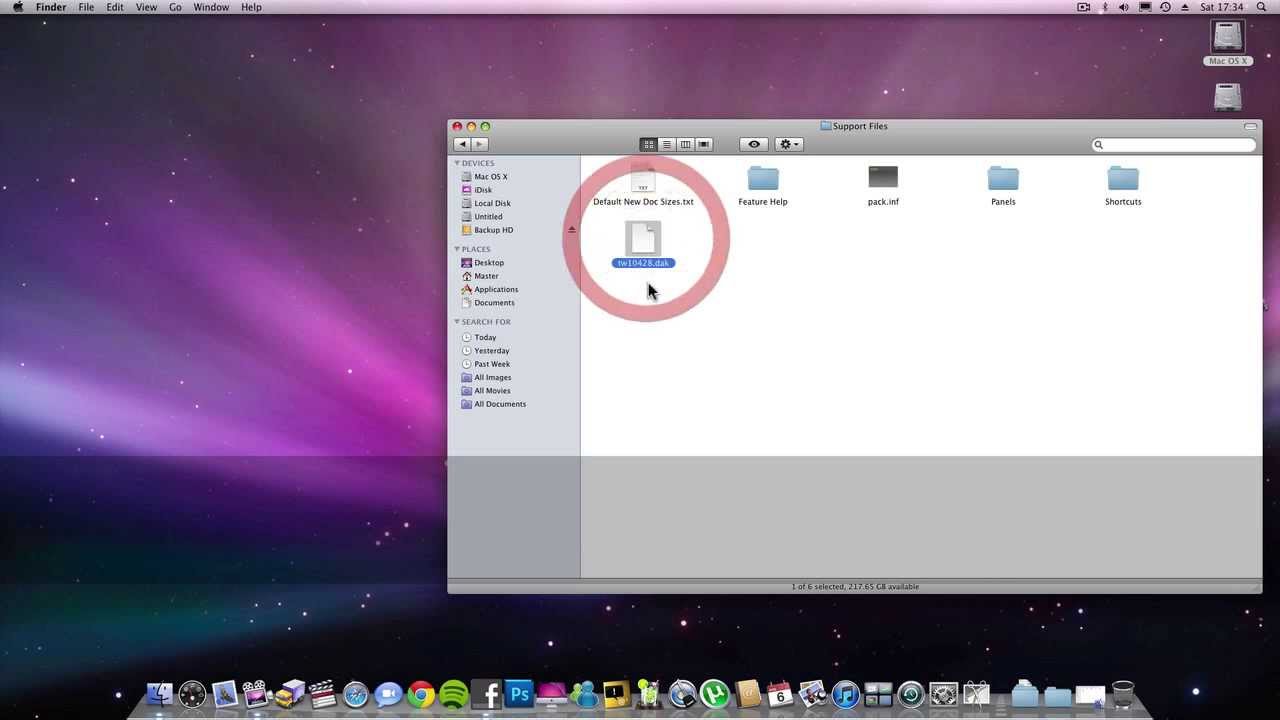
Open the Input Sources category.
Mac Os For Pc
Step 4
Press the + button in the lower left corner.
Step 5
Search for Japanese, select it on the right and press Add.
Step 6
Click on your country's flag in the top bar.
Step 7
Select あ Hiragana
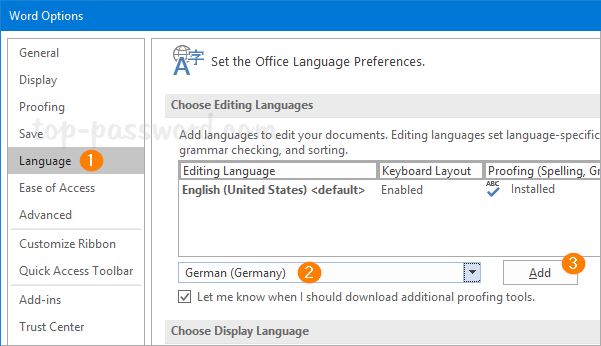
Step 8
Mac Os Change Language
Go into any browser or editor and type ありがとう.
Change System Language Mac Os
Now you are all setup to learn Japanese kanji.
