Space.app: virtual workspaces for Mac OS X version 0.8 (fifth release) 4 June, 2002 - 15746 downloads this version free software distributed under the terms of the QPL by Riley Lynch. Work in multiple spaces on Mac. If the desktop on your Mac gets cluttered with open app windows, you can use Mission Control to create additional desktops, called spaces, to organize the windows.When you work in a space, you see only the windows that are in that space.
- Spaces.app was developed by an Israeli-based company Genieo Innovation – an internet solution firm that specializes in the development of information-scraping and advertisement apps, such as Regevpop, PlaySearchNow, Genieo Search, and many others. For that reason, if you found Spaces.app on your Mac, you might be infected with other PUPs.
- SPACES app is a bridge between a VR world and Zoom, Skype, Hangouts and more. FeaturesWhiteboard Desktop View Multiple Environments Custom Selfie Avatars Studio 9 and Keynote Stage High Resolution Import Owned Sketchfab Models.
How to remove Spaces from Mac?
What is Spaces?
Identical to Spotlight.app, Spaces (also known as Spaces.app) is a rogue adware-type application that promotes the searchbaron.com fake search engine. This application monitors web browsing activity and redirects users to searchbaron.com when they enter a search query. Spaces usually infiltrates computers without users' consent.
Spaces App For Computer
After successful infiltration, Spaces continually monitors browsing activity and waits for a search query to be entered. Once entered, the user is redirected to searchbaron.com. Most rogue applications that promote fake search engines modify browser options, however, this is not the case with Spaces, which does not perform any changes - it stealthily runs in the background and waits for users' actions. In addition, adware-type applications are likely to deliver intrusive advertisements and record data. Coupons, banners, pop-ups, and other similar ads usually redirect to dubious websites and can even execute scripts that download/install other unwanted applications. Therefore, even a single accidental click might result in various computer infections. Collected data (IP addresses, website URLs visited, pages viewed, search queries, etc.) often includes personal details that developers share with third parties (potentially, cyber criminals) who misuse private data to generate revenue. Therefore, having a, unwanted applications attempt to give the impression of legitimacy and trick users to install, however, these programs typically have one purpose: to generate revenue for the developers. Rather than enabling the functions promised, unwanted applications cause redirects, gather information, and deliver ads, thereby significantly diminishing the browsing experience and posing a significant threat to your privacy/computer safety.
How did Spaces install on my computer?
As mentioned above, Spaces typically infiltrates computers without users' consent, since developers proliferate these apps using intrusive advertisements, the 'bundling' method, and fake software updaters and 'cracks'. 'Bundling' is essentially stealth installation of third party programs with regular software/apps. Developers hide 'bundled' apps behind 'Custom/Advanced' settings (or other sections) of the download/installation processes. Furthermore, many users often rush these procedures and skip steps. Therefore, all 'bundled' apps are concealed behind 'Custom/Advanced' settings (or other sections) of the download/installation processes. Fake downloaders/installers infect computers by exploiting outdated software bugs/flaws or simply downloading and installing malware rather than updates. In any case, the main reasons for computer infections are poor knowledge of these threats and careless behavior.
How to avoid installation of potentially unwanted applications?
To prevent this situation, be very cautious when browsing the internet and downloading/installing/updating software. Bear in mind that intrusive advertisements usually seem legitimate. Once clicked, however, they redirect to dubious websites (gambling, pornography, adult dating, and similar). If you experience these ads/redirects, remove all suspicious applications and browser plug-ins. Never download software using third party downloaders/installers, since most are monetized using the 'bundling' method. Software should be downloaded from official sources only, preferably using direct download links. Third party downloaders/installers often include rogue apps, and thus these tools should never be used. Software should be updated using implemented functions or tools provided by the official developer. The key to computer safety is caution. If your computer is already infected with Spaces, we recommend running a scan with Combo Cleaner Antivirus for macOS to automatically eliminate this adware.
Fake error message displayed by Spaces application:
Text presented within this error:
Your computer is low on memory.
To free up some memory, please close a few applications.
IMPORTANT NOTE! As mentioned above, removing Spaces application is a complicated process, since deleting this application without first terminating its process is impossible - the process is automatically re-started immediately it is terminated. Therefore, to remove this application, you must perform the following steps:
1) Navigate to the '/Users/Test/Library/Application Support/.spaces' directory, right-click on the 'Spaces' application, and select 'Show Package Contents':
2) Navigate to the 'Contents/MacOS' directory and delete the 'Spaces' application:
3) Once the previous steps are performed, the process associated with the Spaces application will no longer be automatically re-started and you will able to terminate it easily and remove the remaining application files:
4) After removing the Spaces application, navigate to the '/Users/Test/Library/Application Support' directory and enable the display of hidden directories. Then, search for a directory with a dubious name (e.g., '.helper', '.dir' or similar), which contains an application called 'Finder'. Once located, this entire directory must be deleted. Note that MacOS actually has a genuine Finder application. Yet, the malicious one has a completely different icon (typically, a Terminal logo) and criminals simply use this name as a disguise:
Instant automatic Mac malware removal:Manual threat removal might be a lengthy and complicated process that requires advanced computer skills. Combo Cleaner is a professional automatic malware removal tool that is recommended to get rid of Mac malware. Download it by clicking the button below:
▼ DOWNLOAD Combo Cleaner for MacBy downloading any software listed on this website you agree to our Privacy Policy and Terms of Use. To use full-featured product, you have to purchase a license for Combo Cleaner. Limited three days free trial available.
Quick menu:
- STEP 1. Remove Spaces related files and folders from OSX.
- STEP 2. Remove Spaces ads from Safari.
- STEP 3. Remove Spaces adware from Google Chrome.
- STEP 4. Remove Spaces ads from Mozilla Firefox.
Video showing how to remove Spaces adware and eliminate redirects to searchbaron.com:
Spaces adware removal:
Remove Spaces-related potentially unwanted applications from your 'Applications' folder:
Click the Finder icon. In the Finder window, select 'Applications'. In the applications folder, look for 'MPlayerX','NicePlayer', or other suspicious applications and drag them to the Trash. After removing the potentially unwanted application(s) that cause online ads, scan your Mac for any remaining unwanted components.
Combo Cleaner checks if your computer is infected with malware. To use full-featured product, you have to purchase a license for Combo Cleaner. Limited three days free trial available.
Remove spaces adware related files and folders:
Click the Finder icon, from the menu bar. Choose Go, and click Go to Folder...
Check for adware-generated files in the /Library/LaunchAgents folder:
In the Go to Folder... bar, type: /Library/LaunchAgents
In the “LaunchAgents” folder, look for any recently-added suspicious files and move them to the Trash. Examples of files generated by adware - “installmac.AppRemoval.plist”, “myppes.download.plist”, “mykotlerino.ltvbit.plist”, “kuklorest.update.plist”, etc. Adware commonly installs several files with the same string.
Check for adware generated files in the /Library/Application Support folder:
In the Go to Folder... bar, type: /Library/Application Support
In the “Application Support” folder, look for any recently-added suspicious folders. For example, “MplayerX” or “NicePlayer”, and move these folders to the Trash.

Check for adware-generated files in the ~/Library/LaunchAgents folder:
In the Go to Folder bar, type: ~/Library/LaunchAgents
In the “LaunchAgents” folder, look for any recently-added suspicious files and move them to the Trash. Examples of files generated by adware - “installmac.AppRemoval.plist”, “myppes.download.plist”, “mykotlerino.ltvbit.plist”, “kuklorest.update.plist”, etc. Adware commonly installs several files with the same string.
Check for adware-generated files in the /Library/LaunchDaemons folder:
In the Go to Folder... bar, type: /Library/LaunchDaemons
In the “LaunchDaemons” folder, look for recently-added suspicious files. For example “com.aoudad.net-preferences.plist”, “com.myppes.net-preferences.plist”, 'com.kuklorest.net-preferences.plist”, “com.avickUpd.plist”, etc., and move them to the Trash.
Download Apps Mac
Scan your Mac with Combo Cleaner:
Top Apps For Mac
If you have followed all the steps in the correct order you Mac should be clean of infections. To be sure your system is not infected run a scan with Combo Cleaner Antivirus. Download it HERE. After downloading the file double click combocleaner.dmg installer, in the opened window drag and drop Combo Cleaner icon on top of the Applications icon. Now open your launchpad and click on the Combo Cleaner icon. Wait until Combo Cleaner updates it's virus definition database and click 'Start Combo Scan' button.
Combo Cleaner will scan your Mac for malware infections. If the antivirus scan displays 'no threats found' - this means that you can continue with the removal guide, otherwise it's recommended to remove any found infections before continuing.
After removing files and folders generated by the adware, continue to remove rogue extensions from your Internet browsers.
Spaces adware removal from Internet browsers:
Remove malicious extensions from Safari:
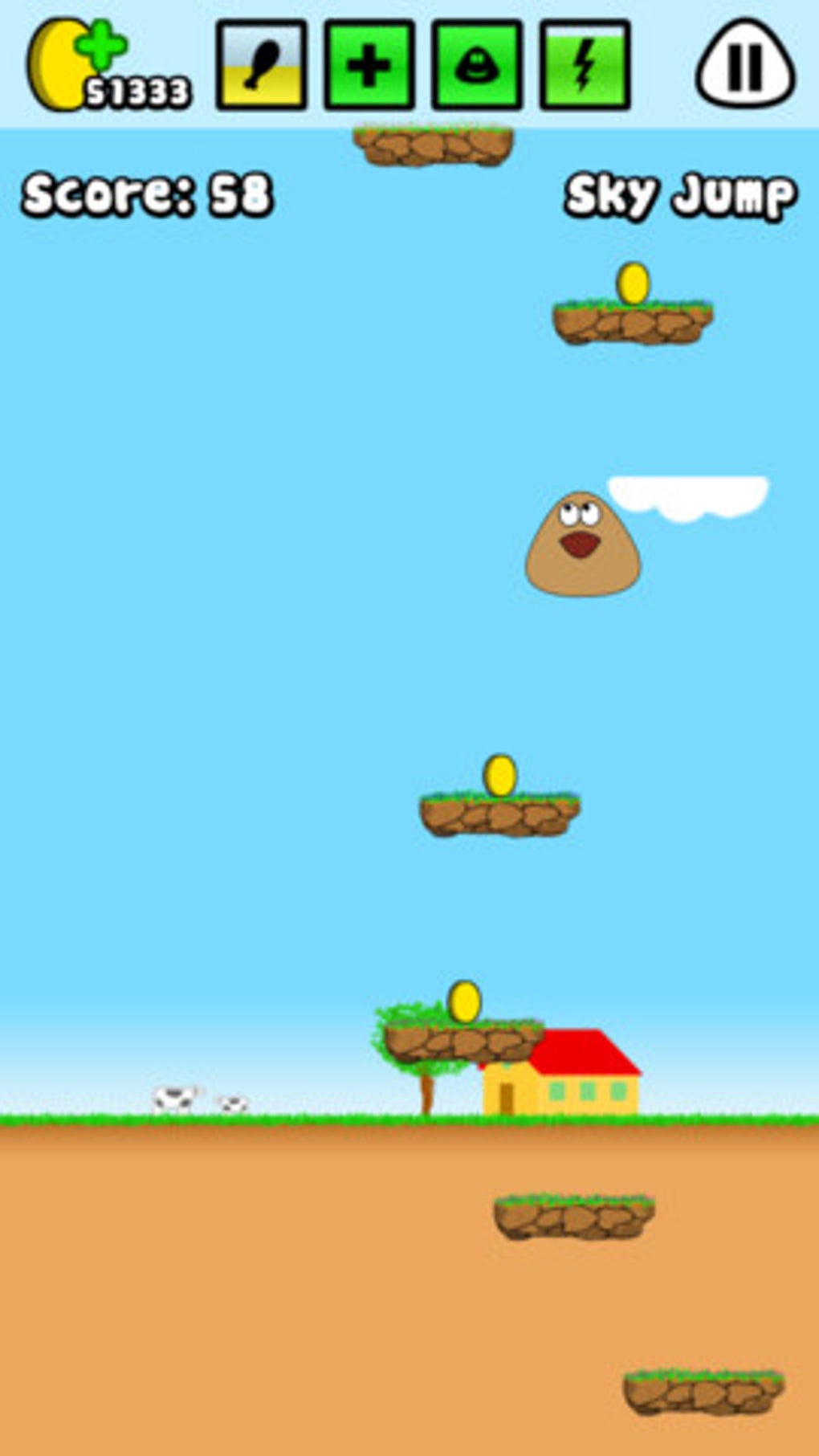
Remove spaces adware related Safari extensions:
Open Safari browser, from the menu bar, select 'Safari' and click 'Preferences...'.
In the preferences window, select 'Extensions' and look for any recently-installed suspicious extensions. When located, click the 'Uninstall' button next to it/them. Note that you can safely uninstall all extensions from your Safari browser - none are crucial for normal browser operation.

- If you continue to have problems with browser redirects and unwanted advertisements - Reset Safari.
Remove malicious plug-ins from Mozilla Firefox:
Remove spaces adware related Mozilla Firefox add-ons:
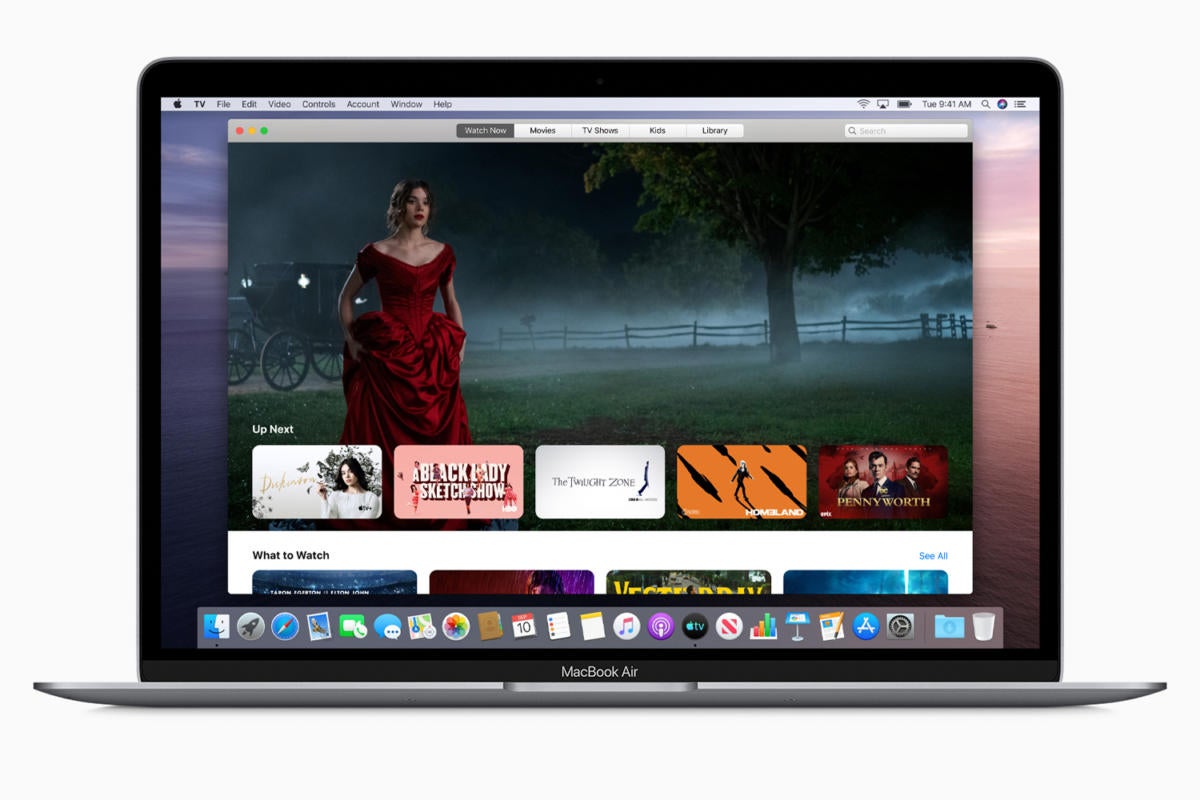
Open your Mozilla Firefox browser. At the top right corner of the screen, click the 'Open Menu' (three horizontal lines) button. From the opened menu, choose 'Add-ons'.
Choose the 'Extensions' tab and look for any recently-installed suspicious add-ons. When located, click the 'Remove' button next to it/them. Note that you can safely uninstall all extensions from your Mozilla Firefox browser - none are crucial for normal browser operation.
- If you continue to have problems with browser redirects and unwanted advertisements - Reset Mozilla Firefox.
Remove malicious extensions from Google Chrome:
Remove spaces adware related Google Chrome add-ons:
Open Google Chrome and click the 'Chrome menu' (three horizontal lines) button located in the top-right corner of the browser window. From the drop-down menu, choose 'More Tools' and select 'Extensions'.
In the 'Extensions' window, look for any recently-installed suspicious add-ons. When located, click the 'Trash' button next to it/them. Note that you can safely uninstall all extensions from your Google Chrome browser - none are crucial for normal browser operation.
- If you continue to have problems with browser redirects and unwanted advertisements - Reset Google Chrome.
| Developer(s) | Apple Inc. |
|---|---|
| Stable release | 1.1 / August 28, 2009 |
| Operating system | Mac OS X |
| Type | Virtual desktop |
| License | Proprietary |
| Website | https://www.apple.com/.../spaces.html |
Spaces[1] was a virtual desktop feature of Mac OS X, introduced in Mac OS X 10.5 Leopard. It was announced by Steve Jobs during the opening keynote at the Worldwide Developers Conference on August 7, 2006. As of Mac OS X 10.7 Lion, it has been incorporated into Mission Control.
Overview[edit]
Spaces enables users to create multiple virtual desktops suited to the unique needs or work habits of the user. A user could, for example, create and assign a 'space' to office work, enabling him or her to leave a work-related application (such as a word processor or a spreadsheet) running full screen and then switch to a different space designated for browsing the Internet or navigating file structure in Finder windows. Up to 16 spaces can be created, and applications can be bound to specific spaces. There are various ways to navigate between spaces, including user-configured, function-key combinations, hot corners (via Exposé), or by dragging windows and applications — in the direction of the desired space — to the corresponding edge of the screen and holding for a moment until the space switches. The Dashboard functions as a separate space, on the left of the other spaces by default.
Use[edit]
In Mac OS X 10.5 LeopardSystem Preferences, a checkbox labeled 'Enable Spaces' must first be checked in the 'Exposé & Spaces' preferences, under the 'Spaces' tab. Then, as many as 16 spaces can be created by adding rows or columns. Application assignments may be added and bound to specific spaces listed, by their corresponding numbers, in the right-hand column. When an assigned application is launched, it will open on the designated space and remain in that location unless it is moved manually to another space.
There are a few settings for activating and switching between spaces. A checkbox at the bottom of the panel allows switching spaces automatically when switching between applications bound to spaces. This is achieved either by clicking on application icons in the dock, or by pressing ⌘ (Command) + Tab, and Spaces will jump directly to the space that the chosen application has been assigned to. A limitation of Spaces lies in the fact that some applications featuring tool palettes and/or multiple open document windows (such as Adobe Creative Suite or Microsoft Office applications) cannot be consistently bound to a specific (numbered) space. In such cases, the 'switching' function responds to the most recently active document, regardless of which space it has been opened upon, so it is usually more efficient to avoid assigning such applications to a specific space and to run them unassigned, opening documents in the desired space.
Function-key combinations can also be configured to activate the full-screen Spaces grid view, switch between spaces directionally, or switch directly to a specific space by number. A function allows applications or windows to be moved into (or through) adjacent spaces by dragging and holding the window (or document) at the edge of the screen. During a transition to a new space, a small, translucent image representing the Spaces grid configuration will be shown in the center of the screen for a few seconds, with arrows representing the movement, and the active space highlighted.
When viewing the full-screen grid, spaces themselves may be re-arranged by dragging and dropping (requires clicking on the blue 'desktop' area, instead of on a window within it). This does not change the application assignments, but is equivalent to manually moving a window or document to a new space. The application will retain its assignment and when launched at a later date, will run on the originally assigned space.
Spaces also works effectively with Exposé, another Mac OS X feature, where you can designate a 'hot corner' to activate the full-screen feature of Spaces, showing a 'zoomed-out' grid of scaled-down thumbnails for each space. Also, when the Spaces grid has been activated, Exposé may be additionally deployed to reveal the active windows or documents on each space.
Comparison[edit]
Although Spaces was a new feature for Mac OS 10.5, virtual desktops existed for quite some time on other platforms, such as Linux, Solaris, AIX and BeOS. Virtual desktops also existed for Windows[2] and for the Mac OS via third party software.,[3] and it has been a standard feature on Linuxdesktops for a number of years.[4] The first platform to implement multiple desktop display as a hardware feature was the Amiga 1000, released in 1985.[5] Virtual Desktops were finally added to the Windows platform with Windows 10 in 2015.
References[edit]
- ^'Leopard Sneak Peek - Spaces'. Apple Inc. Archived from the original on July 10, 2007.
- ^Multiple Desktop Support in Windows
- ^'Spaces: A look at Apple's take on virtual desktops'. ComputerWorld. November 21, 2006. Archived from the original on October 22, 2007.
- ^redhat.com: Red Hat Linux 6.1 Getting Started Guide, 1999.
- ^http://www.faqs.org/faqs/amiga/books/ Screens - Amiga Related Books FAQ, 3.3 Amiga Specific

External links[edit]
