TuneUpMyMac – Best one-click optimization tool to clean, optimize, and organize Mac. CleanMyMac X takes the first place with good reason — this cleaner combines. CCleaner (/ ˈ s iː k l iː n ər /, originally Crap Cleaner), developed by Piriform (a company acquired by Avast in 2017), is a utility used to clean potentially unwanted files and invalid Windows Registry entries from a computer. It is one of the longest-established system cleaners, first launched in 2004. It was originally developed for Microsoft Windows only, but in 2012, a macOS version. CleanMyMac X 🥇 The developers of CleanMyMac know how Macs work; they also know.
On this note the instruction how to uninstall CCleaner from Mac OS approaches to the ending. If you don’t like the manual routine of cleaning the Mac OS while uninstalling the CCleaner utility, try using the MacRemover tool. It may clean most of the junk automatically, and you won’t have to look for the unneeded left files for yourself.
The Creative Cloud Cleaner Tool will remove installation records for Adobe Creative Cloud or Adobe Creative Suite applications that may have become corrupted or may be causing problems with a new installation.
To remove an app using the Creative Cloud Cleaner Tool, you need to remove the app entry from the tool. Similarly, you need to remove CoreSync entry to resolve sync-related issues.
Use Creative Cloud Cleaner Tool to remove entries for apps or CoreSync | Windows
- Back up all files stored in Adobe product directories, including custom plug-ins or profiles you have installed.
- Uninstall Creative Cloud or Creative Suite applications by doing one of the following:
- Windows 10, 8, 7, or Vista: Choose Start > Control Panel > Programs > Programs and Features.
- Windows XP: Choose Start > Control Panel and double-click Add or Remove Programs.
- Select the application that you want to remove, and click Remove or Uninstall.
- Follow the onscreen instructions to complete the uninstallation.
- Restart your computer.
- Download the Adobe Creative Cloud Cleaner Tool for Windows
- Right-click the downloaded AdobeCreativeCloudCleanerTool.exe file and choose Run as Administrator.
- Follow the onscreen instructions in this order:
- Choose your language: Type e for English or j for Japanese, and then press Enter.
- Review the Adobe End-User License Agreement: Type y to accept or n to decline (if you decline, the script stops). Press Enter.
- Type the number that corresponds to the option you want to select and then press Enter. For example, type 4 (CC Apps) if you want to uninstall a Creative Cloud app.
- Subsequently, to remove an app, select the application that you want to remove by typing the number that corresponds to the app name and then press Enter.
- Similarly, to remove CoreSync, type 1 or 4 and press Enter. Then type the number that corresponds to CoreSync and press Enter.
- Confirm that you want to remove the entry: Type y and then press Enter.
- (Optional) If you're unable to connect to Adobe's servers, repeat these steps to fix your host files. After accepting the End-User License Agreement, type 12 to select the host files option. Confirm that you want to fix the host files: Type y and then press Enter. The Cleaner Tool creates a backup of the hosts files (named hosts_bkup) in the same directory, which you can revert to if a problem occurs.
- When you see the message “Adobe Creative Cloud Cleaner Tool completed successfully,” press Enter and restart your computer.
- To verify that the Creative Cloud Cleaner Tool completed successfully, in a text editor such as WordPad, open Adobe Creative Cloud Cleaner Tool.log. The location of this file depends on your version of Windows:
- Windows 10, 8, 7, or Vista: C:Users[user name]
- Windows XP: C:Documents and Settings[user name]
- Review the log file entries. If any of the entries indicate failure, contact us.
- Once you have successfully run the Adobe Creative Cloud Cleaner Tool, install your Creative Cloud or Creative Suite application.
Note: If Run as Administrator is not available when you right-click, double-click AdobeCreativeCloudCleanerTool.exe to run the EXE file.
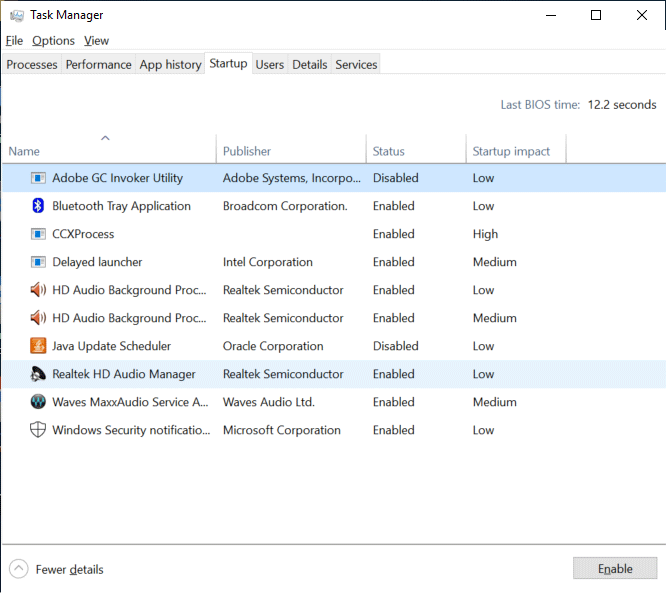
Use Creative Cloud Cleaner Tool to remove entries for apps or CoreSync | macOS
- Back up all files stored in Adobe product directories, including custom plug-ins or profiles you have installed.
- To uninstall Creative Cloud or Creative Suite applications, in the Finder, navigate to Applications > Utilities > Adobe Installers.
- Double-click the application’s uninstaller.
- Follow the onscreen instructions to complete the uninstallation.
- Restart your computer.
- Download the Adobe Creative Cloud Cleaner Tool for Mac
- To run the Adobe Creative Cloud Cleaner Tool, double-click the AdobeCreativeCloudCleanerTool.dmg file.
- Double-click Adobe Creative Cloud Cleaner Tool and follow the onscreen instructions in this order:
- Select your language from the menu in the upper-right corner of the window.
- Review the Adobe End-User License Agreement: Click Accept to accept or Quit to decline (if you decline, the script stops).
- Select an option from the menu in the upper-right corner of the window. For example, select CC Apps if you want to uninstall a Creative Cloud app.
- From the table, select the app you want to clean up, and then click Cleanup Selected. (Click Clean All to clean up all installer-related files for the option you chose in step c.)
- Similary, to clean up CoreSync, first ensure that you have selected All in the pop-up menu. Then select CoreSync from the list and click Cleanup Selected.
- (Optional) If you're unable to connect to Adobe's servers, select Fix Host File from the table to repair your host files, and then click Cleanup Selected. The Cleaner Tool creates a backup of the hosts files (named hosts_bkup) in the same directory, which you can revert to if a problem occurs.
- When you see the message “Adobe Creative Cloud Cleaner Tool completed successfully,” click Quit and restart your computer.
- To verify that the Adobe Creative Cloud Cleaner Tool completed successfully, in a text editor such as TextEdit, open /Users/[user name]/Adobe Creative Cloud Cleaner Tool.log.
- Review the log file entries. If any of the entries indicate failure, contact us.
- Once you have successfully run the Adobe Creative Cloud Cleaner Tool, install your Creative Cloud or Creative Suite application.
Popular apps in Maintenance Tools
Adobe Reader and Acrobat Cleaner Tool
The Adobe Reader and Acrobat Cleaner Tool removes a standalone installation of Reader or Acrobat, including any preferences and settings that may be preserved during a standard program uninstall.
While most installs, uninstalls, and updates operations happen without incident, there are cases where a user may not be able to complete such tasks due to some registry or file conflict on the machine. This is particularly problematic when permissions set on plist entries or files prevent the successful installation of new installs and/or updates. The Adobe Reader and Acrobat Cleaner Tool is designed to fix such issues by cleaning up corrupted installations, including removing or fixing corrupted files, removing or changing permissions registry entries, etc. The tool provides options for removing problematic Acrobat items only while leaving Reader untouched and vice versa.
Note: JavaScript is disabled in your browser. To access the Adobe Reader and Acrobat Cleaner Tool, please enable JavaScript and reload the page.
Adobe Reader DC and Acrobat DC Cleaner Tool
AcroCleaner for DC and later
This download provides the Adobe Reader and Acrobat Cleaner Tool for Windows and Mac.
IMPORTANT:
1. THIS TOOL IS NOT FOR USE WITH ANY CREATIVE SUITE PRODUCTS INCLUDING SUITES THAT CONTAIN ACROBAT. IT CAN ONLY BE USED WITH STANDALONE VERSIONS OF ACROBAT AND ADOBE READER.
2.The Windows version of the tool only supports cleanup of DC products (both Continuous and Classic tracks). If you want to remove any older versions of Acrobat and Reader products then please refer to “AcroCleaner for 10.x and later”.
3. In some scenarios Cleaner tool for Windows might affect some preferences common between Acrobat and Reader. Hence it is advised that if both Acrobat and Reader products are installed on machine then the installed product be repaired after running the cleaner Tool.
| Version | 4 |
|---|---|
| Date | June 10, 2015 |
Use the AcroCleaner Version 4 for DC and later on Windows to cleanup failed or partial uninstalls of DC products.
English
- Download Adobe Reader DC and Acrobat DC Cleaner Tool for Windows version 4.0 (ZIP, 468 KB)
Cc Cleaner Tool
| Version | 1 |
|---|---|
| Date | Dec 13, 2017 |
Use the AcroCleaner Version 1 for 11.x, DC and later on Mac to cleanup failed or partial uninstalls of of 11.x and DC products.
English
- Download Adobe Reader DC and Acrobat DC Cleaner Tool for Mac version 1.0 (DMG, 416 KB)
Adobe Reader and Acrobat Cleaner Tool
AcroCleaner for 10.x and later
This download provides the Adobe Reader and Acrobat Cleaner Tool for Windows.
IMPORTANT:
THIS TOOL IS NOT FOR USE WITH ANY CREATIVE SUITE PRODUCTS INCLUDING SUITES THAT CONTAIN ACROBAT. IT CAN ONLY BE USED WITH STANDALONE VERSIONS OF ACROBAT AND ADOBE READER.
| Version | Preview 2 |
|---|---|
| Date | June 17, 2013 |
Use the AcroCleaner Version 2 for 10.x and later to cleanup failed or partial uninstalls of 10.x and 11.x products.
English
- Download Adobe Reader and Acrobat Cleaner Tool for Windows version 2 (ZIP, 651 KB)
AcroCleaner for 9.x
| Version | Preview 1 |
|---|---|
| Date | June 17, 2013 |

Use the AcroCleaner for 9.x to cleanup failed or partial uninstalls of 9.x products.
Cc Cleaner Tool For Mac Os High Sierra
English- Download Adobe Reader and Acrobat Cleaner Tool for Windows version 1 (ZIP, 614 KB)
Creative Cloud Cleaner Tool For Mac Os
User Instructions
Follow either the User Interface Workflow or the Command Line Usage instructions below to use the Adobe Reader and Acrobat Cleaner Tool. Once you are done, please send us your comments and let us know about your experience.
User Interface Workflow
- Do not proceed if you installed Acrobat or Reader as part of Creative Suite. This tool can only be used with standalone versions of Acrobat and Reader.
- Double click the AdbeArCleaner.exe file.
- Verify you want to continue, and choose Next.
- Accept the EULA and choose Next.
- Choose the standalone product to clean and choose Next.
- If the product to be cleaned is installed on the machine, tool directly proceeds to cleanup.
- If the product is not found, then Acrobat/Reader is cleaned from default installation location at ProgramFilesFolderAdobeAcrobat *.* folder. The user is also given an option to select and add any other additional installation.
- If more than one product is detected, choose which product to remove and whether or not to remove any files that may be shared between Adobe Reader and Acrobat.
- Choose Clean Now. Cleanup begins.
- When finished, restart the machine.
Command Line Usage
- Do not proceed if you installed Acrobat or Reader as part of Creative Suite. This tool can only be used with standalone versions of Acrobat and Reader.
- Open a command prompt.
- Run tool with the desired command line parameters as follows:
ProductId Identifies the product:
0 = Acrobat (Default)
1 = ReaderInstallPath Specifies the product installation path. Default = the product’s default location; e.g. C:Program Files (x86)AdobeReader 10.0. You must use this parameter when using ScanForOthers = 0. CleanLevel Specifies the level of cleanup; i.e. shared components should be cleaned or not:
0 (Default) = clean only components for the selected product.
1 = clean components for the selected product as well as shared components.ScanForOthers Specifies whether to search for and delete only the installation directory identified by InstallPath or all directories on the machine:
0 = Search for and delete only directories found on the path specified by the InstallPath parameter.
1 (Default) = Search for and delete installation directories system wide. This search includes non-default paths as well as default paths such as C:Program FilesAdobeAcrobat 10.0./? Invokes the tool’s Help; for example: AdbeArCleaner.exe /?
User Interface Workflow
- Double click to mount the AdobeAcroCleanerTool.dmg
- Double click the file: AcroCleanerTool.app
- Verify you want to continue, and choose Next.
- Accept the EULA and choose Next.
- Choose the product to remove and click Next.
- Applications found installed are listed separately for both Acrobat and Reader. By default, all the listed applications will be selected for clean-up. Following buttons below the lists can be used to customize the list.
Remove button: Select the application you don’t want to uninstall and click ‘Remove’ button below that particular list.
Refresh button: You can repopulate the full list again using ‘Refresh’ button below that particular list. - Click on Clean button to remove the listed applications
- Press OK to confirm.
- Provide admin password in the admin prompt dialog.
- Cleanup processing begins.
- Press OK once finished dialog is shown.
- Press Quit button to quit the CleanerTool app or ViewLog button to view the logs.
Frequently Asked Questions
- Windows 7: C:Users[USERNAME]AppDataLocalTempRaftLogsAdbeArCleaner.log
- Windows XP: C:Documents and Settings[USERNAME]Local SettingsTempRaftLogsAdbeArCleaner.log
- Mac: ~/Library/Logs/Adobe/AcroCleanerTool.log
Mac: The tool can be used from OS X 10.9 and onward.
Known Issues

- If you have both Acrobat and Reader installed, removing the product that is the default PDF viewer can result in the other product failing to become the new default PDF viewer. When this problem occurs, run Repair on the remaining product and reboot the machine to make the remaining product the default PDF handler.
- For Acrobat Pro Extended 9.x, the tool leaves the Acrobat entry in Add Remove Programs. To manually remove this entry, run an uninstallation from the ARP entry or manually remove the following registry entries:
- Windows 32 Bit OS: HKLMSOFTWAREMicrosoftWindowsCurrentVersionUninstall<Product-Code>
- Windows 64 Bit OS: HKLMSOFTWAREWow6432NodeMicrosoftWindowsCurrentVersionUninstall<Product-Code>
- The product code is language specific. For example, for EFG it would be {AC76BA86-1033-F400-7761-000000000004}
- The Cleaner Tool removes the Reader 9.x or Acrobat 9.x installation even if the user chooses Cancel at the Files in Use dialog during uninstallation. The File in Use dialog appears when you try to uninstall a product that is already running.
Adobe Reader and Acrobat Cleaner Tool
You must check the box above to indicate your agreement to the agreements listed above to activate the download link.
