- Disk Repair Tools For Mac
- Seagate Disk Tools For Mac
- Disk Diagnostics For Mac
- Disk Utility For Mac And Windows
Mac disk cloning software is able to help you clone hard drive or make a backup of your hard drive under Mac OS. If you want to clone a hard drive or transfer data from one disk to another, you can download a Mac disk cloning software to help you. Here, we list top 10 disk cloning software for Mac. Best 10 Mac Disk Cloning Software 1. Disk Drill Mac is a great Mac data recovery software that does not only provide data recovery solutions but also data protection capabilities with its Recovery Vault feature. This will prevent accidental deletion and backup failing disks. Disk Drill: The best data recovery software for Mac OS X. Recover deleted or lost data from any storage device, iOS and Android.
How to partition a hard drive with the best free partition manager windows 10
Most modern operating systems contain built-in tools for creating, deleting, or resizing partitions. But many users find that third-party free partition manager Windows 10 makes these types of tasks easier. It enables you to create, delete, shrink, expand, format, or merge partitions on your HDD, SSD, or other storage devices.
Step 1. Install and launch Windows 10 disk management tool - EaseUS Partition Master.
Step 2. Partition a hard drive by shrinking, extending, or creating a partition... Read More>>
Almost all of the new laptops and PCs come with a 1 TB or 2 TB disk. If the Windows suddenly becomes slow or C drive gets full, managing your hard-drive partitions effectively is an important aspect, as that allows people to increase C drive space, and make full use of their disks.
Which Windows 10/8/7 Disk Management Tool Is Right for Me
There are numerous partitioning managers that one can obtain from the market nowadays. However, not all of the options one can find in the market are suitable for a person or is easier to use. Here are the top picks you should consider if you want to get your hands on quality partitioning manager software:
These eight free Windows 10 partition managers can satisfy your basic needs: creating, deleting, or resizing partitions. Except for the basic needs, we have analyzed the tools from the versatility, data security and ease of use to help you find the best free Windows 10 disk management tool.
- EaseUS Partition Manager Windows 10 Free
Top 1. EaseUS Free Partition Manager Windows 10
EaseUS Partition Master is the most feature-rich free partition manager for Windows 10/8.1/8/7. It has served 10+ million customers for 10+ years. It promises that you can manage partition without any data loss.
- This free tool is pretty simple thanks to their easy-to-use slider that lets you drag left and right to shrink or expand a partition.
- In addition to basic partition management, wiping partition, checking partition, recovering lost partitions and SSD 4K alignment are all supported.
- It has a commercial version that enables you to resize the dynamic disk. 80% of the features are free that can fully meet your needs.
If you are looking for a versatile and secure free Windows disk management tool, EaseUS Partition Master must be your best choice.
Learn the tutorial and text guide to managing your partitions in Windows 10/8/7.
Step 1: Install and launch EaseUS Partition Master
Step 2: Partition Hard Drive
Shrink partition:
1. Right-click on a partition that you want to shrink and select 'Resize/Move'.
2. Drag the end of the partition rightward or leftward or adjust the space by clicking the 'Partition size' column. Click 'OK' to continue.
Extend partition:
1. To extend partition, you need to leave unallocated space next to the target partition. If not, shrink a partition as mentioned above to leave enough unallocated space behind the target partition first.
2. Then right-click on the target partition and select 'Resize/Move'.
3. Drag the target partition handle into the unallocated space to extend partition. Click 'OK' to continue.
Create partition:
1. On the main window, right-click on the unallocated space on your hard drive or external storage device and select 'Create'.
2. Set the partition size, partition label, drive letter, file system, etc. for the new partition and click 'OK' to continue.
Delete partition:
1. On the main window, right-click on the hard drive partition which you want to delete and select 'Delete'.
2. Click 'OK' to confirm.
Change partition drive letter:
1. Right-click the partition, and choose 'Change Drive Letter'.
2. Click the down arrow, choose a drive letter for the partition, then click 'OK'.
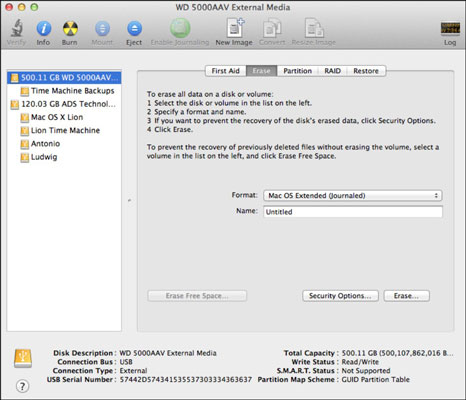
Disk Repair Tools For Mac
Step 3: Execute operations
Click the 'Execute Operation' button at the top corner and keep all changes by clicking 'Apply'.
Pros
- Very easy to use
- Includes lots of useful operations (4K Alignment, Clone, Format)
- You can preview changes before applying them
Cons
- Additional features are included only in the Pro version (Convert between GPT and MBR, and convert between dynamic disks and basic disks)
- Extending the system volume requires a reboot
Price: Free. ($39.95 for the pro version)
Download Size: 33.2MB
Top 2. Macrorit Disk Partition Expert - Partition Manager Windows 10
Macrorit Disk Partition's unsoiled user interface makes it one of the best disk management software. It is a powerful free partition program that allows you to extend, create and format a partition, fix low disk space problem, manage disk space easily on MBR and GPT (GUID partition table) disk.
- 65% of the features are free (OS migrating and partition management).
- It also has a commercial version, still cannot support dynamic disk.
- It offers a portable version, so you can actually use it without having to install it on your PC.
If you are looking for a portable version of the Windows 10 management tool, Macrorit Disk Partition must take into account.
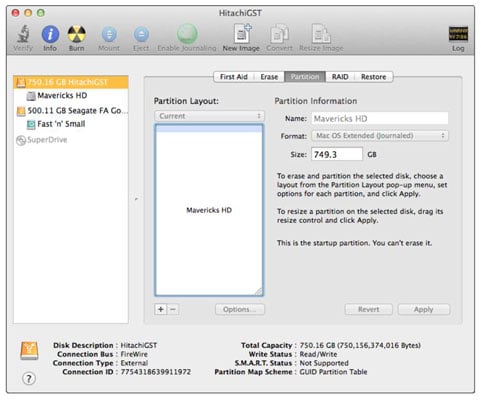
Pros
- Very easy to use
- It supports up to 16 TB of the hard disk.

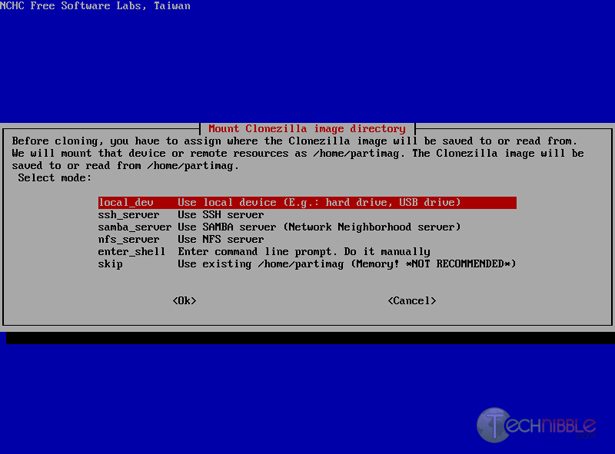
Cons
- Doesn't support dynamic disks
Price: Free. ($39.99 for the pro version)
Download Size: 23.6MB
Top 3. Paragon Partition Manager for Windows 10 Disk Management
Paragon Partition Manager free is another great little utility that supports Windows 10. It is packed with tools that make managing partitions a breeze.
50% of the features are free (Basic partitioning, backup and restore).
It has served millions of people for 25 years with a good reputation.
If you are looking for an old-brand software, Paragon Partition Manager free is your best choice.
Pros
- Easy to use
- Convert NTFS file systems into HFS+ drives without reformatting the disk
Cons
- Lots of features are disabled in this free edition (Like disk cleanup, data migration)
- Require you to register to get a serial number
Price: Free. ($49.95 for the pro version)
Download Size: 41.59 MB
Seagate Disk Tools For Mac
Top 4. Windows 10 Free Disk Management Tool - Gparted
Another free partition manager that can be counted on is Gparted. It is a disk management software that not only supports Windows but also supports Mac. This software is considered as GNOME (desktop environment composed of free and open-source software that runs on Linux and most BSD derivatives) editor.
This software is totally free, but it's the best choice for advanced users.
Pros
- Doesn't require an operating system
- Never requires a reboot to commit changes
Cons
- It takes longer to start up because you have to boot to the software from a USB.
- Doesn't support dynamic disks or other features (Migrating OS, Converting between MBR and GPT)
- Really old interface
Price: Free.
Download size: Around 300MB
Top 5. Cute Partition Manager Windows 10
Just like GParted, Cute Partition Manager also needs a bootable device to use it. It enables you to change the file system of a disk, create, manage and delete partitions of the disk. But you need to use a keyboard during the whole operation as it is a text-based application.
Advanced users are suggested. It is not that easy to use, because this software's interface is pretty old and not that secure. But the size of the file is small compared with Gparted.
Pros
- Doesn't require an operating system
- The download size is really small
Disk Diagnostics For Mac
Cons
- No graphical user interface (can only use a mouse)
- Must enter the exact size of the partition you want to make (not so user-friendly)
- No advanced features (e.g. copying/moving data between drives)
Price: Free.
Download Size: 232KB
Also read:Top 10 SD Card Recovery Software in 2020
Top 6. Windows 10 Disk Management - Active Partition Disk
Active Partition Manager is a free application that enables you to manage storage devices and the logical drives or partitions. This free disk partitioning tool for Windows supports all the partition management features. You can create, delete, format, and name partitions on your computer without shutting down the system.
Pros
- It's easy to use and understand
- Supports common partitioning functions
- You can restore some changes via backups.
Cons
- Unable to copy or clone partitions
- Extending the system partition might not work for you.
Price: Free (No limitations)
Download Size: 19.46MB
Top 7. Acronis Disk Director for Windows 10 Disk Management
Equipped with the basic partitioning tools, Acronis Disk Director is a suitable partitioning wizard for those who are just beginning to step into the tech world. It offers a range of features as disk cloning, volume recovery, and partition management. It stores different file systems or operating systems on one disk by creating and managing disk partitions.
Pros
- Intuitive user interface
- Allows cloning your HDD to a replacement drive
- Offers support for native 4K disks
Cons
Disk Utility For Mac And Windows
- Only allows 30-day free trial ($49.99 for the pro version)
Price: 30-day Free Trial (No limitations)
Download Size: 150MB
Top 8. Windows Disk Management Tool - Built-in Free Partition Manager
In fact, Windows 10/8/7 comes with a built-in disk management program called Disk Management. It can help you manage hard disk partitions without rebooting the system and any interruption. The features of Windows 10 Disk Management are as follows:
- Initialize an HDD or SSD
- Change drive letter and paths.
- Mark partition as active.
- Convert basic disk to dynamic disk
- Convert empty MBR to GPT disk, and vice versa
- Extend a volume, shrink, delete or create a partition
You can access Disk Management in these ways:
1. Access Disk Management via Run
Use Windows+R to open Run, type diskmgmt.msc in the empty box, and tap 'OK'.
2. Open Disk Management in Computer Management
Right-click the Start and choose 'Disk Management' on the left.

3. Open it via a direct search
Type disk management in the search box on the taskbar and choose 'Create and format hard disk partitions' in the result.
Built-in Windows 10 Disk Management VS EaseUS Partition Master
You have learned about EaseUS free partition software and Windows 10 Disk Management. Take a look at the differences between the EaseUS Partition Master and Windows 10 Disk Management Tool.
| Features | Windows 10 Disk Management | EaseUS Partition Master |
|---|---|---|
| Merge partitions | ✘ | ✔ |
| Migrate OS to SSD/HDD | ✘ | ✔ |
| Convert dynamic disk to basic disk | ✘ | ✔ |
| Recover lost partition | ✘ | ✔ |
| Copy disk/partition | ✘ | ✔ |
| Rebuild MBR | ✘ | ✔ |
| Create/delete/extend/shrink/format partition | ✔ | ✔ |
| Change drive letter | ✔ | ✔ |
Wrap Up
The partition managers introduced on this page are the top eight Windows 10 disk management tools that allow you to organize your hard drive and optimize disk partitions in an effective and efficient way. Among them, the first one - EaseUS Partition Master is highly recommended. To use this disk management tool, don't worry if you aren't experienced.
This tool has a very user-friendly interface and ultimate partition management features. It enables you to enhance your hard drive performance to fix problems like disk running out of space, partition inaccessible, converting disk style/file system, migrating OS to HDD/SSD, or modifying disk partition size, etc. Don't hesitate anymore, download and use the EaseUS Windows 10 partition manager NOW!
Partition Manager Windows 10 Frequently Asked Questions
There are some related questions and answers. If you want to get additional help, you can read on.
What is the best partition size for Windows 10?
It depends on your device. If you are installing the 32-bit version of Windows 10 you will need at least 16GB, while the 64-bit version will require 20GB of free space. On a 700GB hard drive, you can allocate 100GB to Windows 10, which should give me more than enough space to play around with the operating system.
What is the best free partition manager?
There are at least 8 best free partition manager:
- EaseUS Partition Manager Windows 10 Free
- Macrorit Disk Partition Expert
- Paragon Partition Manager
- Cute Partition Manager
- Active Partition Disk
- Acronis Disk Director...
How do I partition a 1TB hard drive?
To partition a 1TB hard drive:
Step 1. Launch EaseUS Partition Master.
Step 2. Adjust the new partition size, file system, label, etc.
Step 3. Confirm to create a new partition
These advanced steps are primarily for system administrators and others who are familiar with the command line. You don't need a bootable installer to upgrade macOS or reinstall macOS, but it can be useful when you want to install on multiple computers without downloading the installer each time.
Download macOS
Find the appropriate download link in the upgrade instructions for each macOS version:
macOS Catalina, macOS Mojave, ormacOS High Sierra
Installers for each of these macOS versions download directly to your Applications folder as an app named Install macOS Catalina, Install macOS Mojave, or Install macOS High Sierra. If the installer opens after downloading, quit it without continuing installation. Important: To get the correct installer, download from a Mac that is using macOS Sierra 10.12.5 or later, or El Capitan 10.11.6. Enterprise administrators, please download from Apple, not a locally hosted software-update server.
OS X El Capitan
El Capitan downloads as a disk image. On a Mac that is compatible with El Capitan, open the disk image and run the installer within, named InstallMacOSX.pkg. It installs an app named Install OS X El Capitan into your Applications folder. You will create the bootable installer from this app, not from the disk image or .pkg installer.
Use the 'createinstallmedia' command in Terminal
- Connect the USB flash drive or other volume that you're using for the bootable installer. Make sure that it has at least 12GB of available storage and is formatted as Mac OS Extended.
- Open Terminal, which is in the Utilities folder of your Applications folder.
- Type or paste one of the following commands in Terminal. These assume that the installer is still in your Applications folder, and MyVolume is the name of the USB flash drive or other volume you're using. If it has a different name, replace
MyVolumein these commands with the name of your volume.
Catalina:*
Mojave:*
High Sierra:*
El Capitan: - Press Return after typing the command.
- When prompted, type your administrator password and press Return again. Terminal doesn't show any characters as you type your password.
- When prompted, type
Yto confirm that you want to erase the volume, then press Return. Terminal shows the progress as the bootable installer is created. - When Terminal says that it's done, the volume will have the same name as the installer you downloaded, such as Install macOS Catalina. You can now quit Terminal and eject the volume.
* If your Mac is using macOS Sierra or earlier, include the --applicationpath argument, similar to the way this argument is used in the command for El Capitan.
Use the bootable installer
After creating the bootable installer, follow these steps to use it:
- Plug the bootable installer into a compatible Mac.
- Use Startup Manager or Startup Disk preferences to select the bootable installer as the startup disk, then start up from it. Your Mac will start up to macOS Recovery.
Learn about selecting a startup disk, including what to do if your Mac doesn't start up from it. - Choose your language, if prompted.
- A bootable installer doesn't download macOS from the Internet, but it does require the Internet to get information specific to your Mac model, such as firmware updates. If you need to connect to a Wi-Fi network, use the Wi-Fi menu in the menu bar.
- Select Install macOS (or Install OS X) from the Utilities window, then click Continue and follow the onscreen instructions.
Learn more
For more information about the createinstallmedia command and the arguments that you can use with it, make sure that the macOS installer is in your Applications folder, then enter this path in Terminal:
Catalina:
Mojave:
High Sierra:
El Capitan:
